تاریخچه پاورپوینت : پاور پوینت (POWER POINT) یک برنامه کامپیوتری و یکی از نرم افزارهای مایکروسافت آفیس است و از آن در تهیه و نشان دادن اسلاید در مانیتور و یا پرده نمایش استفاده می شود. پاور پوینت برای اولین بار در سال 1987 توسط شرکت "فورتات" و سانی ویل کالیفرنیا با نام Presenter جهت ویندوز دو طراحی شد. قسمت PowerPoint Central وظیفه ارتباط مستقیم کامپیوتر با ایستگاه های اینترنت را بر عهده دارد و سبب می گردد کاربر پس از تماس با اینترنت به مجموعه منابع از عکس، صدا و ویدویوهای مختلف هدایت شود. خرید دوره نرم افزار پردهنگار پاورپوینت (POWERPOINT) پاورپوینت (Power Point) چیست ؟ مایکروسافت پاورپوینت محبوب ترین نرم افزارهای ارائه شده در بازار می باشد. ویژگی های جدید پاورپوینت، طراحی و ارائه مطالب و صداگذاری را آسان تر می کند، علاوه بر آن می توانیم به عنوان یک ابزار کمکی سخنرانی اثر بخشی و جذاب تری استفاده کنیم. محیط کار نرم افزار پاورپوینت از نظر ظاهری شباهت بسیاری با بقیه نرم افزار موجود در بسته نرم افزاری office دارد. محیط نرم افزار power point شبیه به اکسل(Excel) و ورد (word) است . جذاب ترین روش های آموزشی و کاربرد آن ، استفاده از اسلایدهای آموزشی پاور پوینت است. با توجه به آسان بودن استفاده از این اسلایدها که تنها با یک کلیک ساده امکان پذیر است. محیط رنگی و توان اضافه کردن عکس، جدول، نمودار، کلیپ، آرت، صدا و ویدیو باعث دلپذیر شدن کار و تفهیم بهتر مطالب برای مخاطبان می شود. نکته جالب در طراحی اسلایدهای پاورپوینت : انتخاب کردن قالب مناسب در طراحی اسلاید باعث جلب توجه کاربران به ارایه مطالب شما در پاورپوینت می شود. سعی کنیم از فونت های پیش فرض مانند (Arial Calibri, Tahoma, Cambria,) استفاده نکنیم و تنوع در کار خود ایجاد کنیم. در پاورپوینت حرفه ای هیچ گاه صدایی نگذاریم، قرار دادن موسیقی در پس زمینه کار اشتباهی می باشد، زیرا باعث می شود مخاطب به متن اسلاید توجهی نکند. در بعضی از نسخه های پاورپوینت سایه گذاری شکل ها به صورت خودکار انجام می شود، اگر این جلوه ها ضروری نیست، از آن ها استفاده نکنیم. از افکت های زیاد انیمیشنی بپرهیزیم. این موضوع به مخاطب برمی گردد. اگر مخاطب کم سن و سال باشد از صفحات و نوشتارهای چرخشی لذت می برد و اگر این اتفاق در مطالب های علمی و فنی بیافتد نشان می دهد در طراحی سایت حرفه ای نیستیم. کل مقاله را در اسلاید جای ندهیم این کار فلسفه استفاده از پاورپوینت را از بین می برد و باعث می شود مخاطب زمان ارایه شده را مختص به خواندن صفحات پاورپوینت کند و دیگر به سخنرانی شما گوش نمی دهد. آشنایی با محیط پاور پوینت : برای کار با Power Point ، پس از نصب باید از منوی Start و منوی فرعی ALL Program ، منوی Microsoft office را باز می کنیم و گزینه Microsoft office Power Point را انتخاب می کنیم.
زبانه های اصلی پاور پوینت : زبانه های اصلی در نرم افزار پاور پوینت وجود دارد که با کلیک بر روی هر کدام از این زبانه ها، بخش ها و منوهای مربوط به آن نمایش داده می شوند. هر زبانه بخش از یک سری گزینه تشکیل شده که هر کدام کارکرد و قابلیت خاص خودشان را دارند. بخش های مربوط به زبانه Home نمایش داده می شود. اگر بر روی زبانه Insert کیلک کنیم، خواهیم دید که بخش های Insert با بخش Home متفاوت است. هر سند از یک سری صفحاتی تشکیل گردیده که به آن ها اسلاید (Slide) می گویند. هر اسلاید می تواند پاورقی داشته باشد . پاورقی در پایین صفحه قرار گرفته است. زبانه Insert : با استفاده از گزینه insert مواردی از قبیل جدول، عکس، نمودار و . را می توان در یک سند قرار داد. زبانه Design : از مجموعه گزینه های این زبان برای طراحی زیباتر اسلایدها استفاده می شود. حتی می توان از بخش them اسلایدها را تعویض کرد. زبانه Animation : برای درست کردن انیمیشن در اسلایدها و تغییر نمایش اسلایدها با یک انیمیشن مخصوص، از این گزینه Animation استفاده می شود. Slide show : برای تنظیم و بررسی وضعیت نمایشی اسلایدها و نمایش پروژهای انجام شده، از گزینه اسلاید شو استفاده می شود. زبانه Review : با استفاده از این گزینه می توانیم تغییرات خاصی در نرم افزار ایجاد کنیم. مثلا : از مترجم اسناد برای بهبود کیفیت متن خود استفاده کنیم . حتی می توانیم با استفاده از این زبانه به طور امنیتی از سند خود محافظت کنیم. زبانه view : برای روش نمایش یک سند پاور پوینت استفاده می شود. می توان شکل نمایش صفحه را انتخاب کرد، علاوه بر آن می توان گزینه های دلخواهی را در صفحه نمایش یک سند پاورپوینت اضافه با حذف کنیم. آموزش نرم افزار پردهنگار پاورپوینت (POWERPOINT) نوار ابزار دسترسی (Quick Access Toolbar) : نوار ابزار دسترس سریع تر که به صورت پیش فرض در کنار دکمه مایکروسافت سمت راست بالای صفحه مایکروسافت آفیس نمایش داده می شود. برای اضافه یا حذف کردن گزینه ها و یا ابزارهای نوار ابزار دسترسی سریع، باید بر روی فلش کوچکی که در کنار این نوار قرار دارد کلیک می کنیم و از پنجره باز شده، گزینه هایی را که می خواهیم به نوار ابزار اضافه شود را انتخاب می کنیم. یکی از این گزینه ها : show below ribbon است که دسترسی سریع را به زیر نوار ابزار منتقل می کند. آموزش بخشی از نرم افزار پاور پوینت (POWER POINT ) : افزودن موزیک در پس زمینه به اسلایدها : یکی از امکانات جذاب گذاشتن صدا و آهنگ بر روی اسلایدهاست ، در اصل پاور پوینت این امکان را به ما داده است که به سلیقه خودمان موزیک صوتی نیز در پس زمینه اسلاید پخش کنیم. برای این کار از تب Playback، گزینه Play in background را انتخاب می نماییم. - اضافه کردن عکس : با انتخاب(select) آیکن online pictures از تب Insert و وارد کردن عبارت مورد نظر در هر یک از فیلدهای جستجو، نتایج تصاویر clip art های بر اساس موارد مورد نیاز خود ، عکس را اضافه می کنیم. - برای خروجی گرفتن یک ویدیو از پاور پوینت : Power point2013 این امکان را به ما می دهد که بتوانیم با ارایه اسلاید هایمان ، فرمت فایل ویدیویی خود را ذخیره کنیم. برای انجام این کار کافی است از منوی فایل ( File) ، گزینه Export را انتخاب کرده و در نهایت Create & Video را انتخاب می کنیم تا فایل با پسوند MP4 ذخیره شود. - استفاده از تم ها دلخواه : با استفاده از تب موجود به نام Design برای زیبایی و تغییر ظاهر اسلایدها استفاده می شود. که می توانیم با استفاده از افکتها و رنگ های هر یک از اسلایدها بر حسب سلیقه و علاقه خود آن را تغییر دهیم. - سفارشی کردن شکل ها : دو یا سه شکل استاندارد را انتخاب کنیم، سپس با انتخاب گزینه Merge Shapes در زیر گروه Format آن ها را برای دسترسی به شی مورد نظر به یکدیگر ترکیب می کنیم. - گلچین کردن رنگ : با کلیک کردن بر روی گزینه Shape Fill از بخش Drawing تب Home، ابزار Eyedropper را برای انتخاب و برداشتن رنگ ،برای بخشی از شکل مورد نظر خود انتخاب می کنیم. ساده ترین روش دریافت اطلاعات و کمک از برنامه جهت تهیه اسلاید در هر مرحله انتخاب کلید F1 است تا پس از تایپ سوال به صورت جمله ای کوتاه و آسان تکنولوژی نرم افزار مایکروسافت به نام IntelliSense natural Language فعال می شود و راهنمایی و اطلاعات کافی دریافت گردد. مراحل آموزش جالب سه بعدی کردن اشکال در پاور پوینت : 1- یک شکل را از منوی insert → shapes → Rectangle ایجاد می کنیم 2- بعد از انتخاب شکل مورد نظر در زبانه Format را انتخاب می کنیم، در پنجره ظاهر شده در سمت راست صفحه به قسمت D-3 Format می رویم. ( در این قسمت عمق دادن به تصویر را آموزش می دهیم) و بعد از انجام مراحل قبل در قسمت Depth، مقدار 100pt را وارد می نماییم. 3- برای ساخت یک شکل سه بعدی به زبانه Size رفته و عرض (Width) و طول (Height) شکل را نیز مقدار 100pt وارد می نماییم. 4- و بعد از قسمت Presets شکل سه بعدی خود را انتخاب می کنیم.
PowerPoint
خب بهتر است بخشهای مختلف نرمافزار را برایتان توضیح دهیم.
- در قسمت سمت چپ نوار بالایی، نوار ابزار دسترسی سریع قرار دارد که در آن دکمههایی وجود دارد که از آنها زیاد استفاده می کنیم؛ مانند save، undo، redo
- در قسمت وسط نوار بالایی، نام نرم افزار به همراه نام فایلی که در حال حاضر باز است، نوشته شده است.
- در قسمت سمت راست نوار بالایی،دکمههای کنترلی قرار دارند. دکمه close، minimize و Restore down که برای بستن و کوچک و بزرگ کردن پنجره برنامه استفاده می شود؛ همچنین گزینهی Display options که برای شخصیسازی نوار، مورد استفاده قرار میگیرد.
- نوار پایینتر ریبون (Ribbon) نام دارد. ریبون شامل چندین تب یا سربرگ است که با انتخاب هر سربرگ ابزارهای مربوط به آن برگه نمایش داده می شود. به طور پیش فرض سربرگ Home فعال است که شامل پر استفادهترین ابزارهایی است که در طراحی اسلایدها از آنها استفاده میشود.
- در قسمت پایینتر لیست اسلایدها واسلاید جاری قرار دارد. البته بسته به راست به چپ یا چپ به راست بودن جهت نرمافزار، لیست اسلایدها ممکن است سمت راست یا چپ باشند.
- در قسمت پایین سمت راست، ابزاربزرگنمایی یا همان Zoom قرار دارد.
- در کنار ابزار بزرگنمایی، حالتهای مختلف نمایش اسلایدها در اختیار شما قرار دارد.
- همچنین در قسمت پایین، اطلاعاتی در مورد اسلاید به شما نشان داده میشود؛ این قسمت از نوار به شما میگوید که در حال حاضر روی کدام اسلاید کار میکنید؛ چند اسلاید وجود دارد و آیا یادداشت صوتی یا توضیحی در فایل شما وجود دارد. به مجموعه اینها نوار وضعیت میگوییم.

ویژگی Tell me what you want to do در نرمافزار PowerPoint
یک ویژگی جدید در Power point 2016 وجود دارد که برای افرادی که در پیدا کردن گزینهها و دستورات مورد نظرشان مشکل دارند، خیلی مفید است. این گزینه در نوار ریبون و بعد از آخرین تب یعنی view قرار دارد؛ Tell me what you want to do یعنی به من بگو چه کاری میخواهی انجام دهی» و کلید میانبر آن Alt+q است.

به عنوان مثال اگر میخواهید بدانید چگونه یک فایل را در Power point باز کنید، داخل قسمت Tell me what you want to do کلمهی open را تایپ کنید؛ در بالا سمت راست دستور Open را به شما نمایش میدهد و میتوانید مستقیم از همانجا دستور Open را اجرا کنید.
شخصیسازی نوار دسترسی سریع در PowerPoint
- برای این کار روی فلش کوچکی که در بالا و سمت چپ قرار دارد کلیک کنید.
- در لیست کشویی که باز میشود، روی More commands کلیک کنید.

- در پنجرهای که باز میشود، روی Quick access toolbar کلیک کنید.
- هر دستوری که مد نظرتان هست و استفاده بیشتری از آن می کنید، از لیست سمت چپ انتخاب کنید.
- روی Add کلیک کنید.
- در پایان روی Ok کلیک کنید.

شخصیسازی نوار وضعیت در PowerPoint
برای شخصیسازی نوار وضعیت، روی نوار وضعیت کلیک راست کنید و ابزارهای مورد نیاز را تیک دار کنید.

https://elearnpars.org/article/what-is-powerpoint
نحوه محاسبه حقوق و دستمزد و طراح یک فیش حقوقی در اکسل ?
استفاده , ,کنیم ,گزینه ,های ,یک ,می شود ,پاور پوینت ,می کنیم ,power point ,نرم افزار ,پاور پوینت power ,نوار ابزار دسترسی ,quick access toolbar ,افزار power point


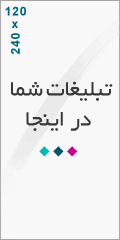
درباره این سایت